
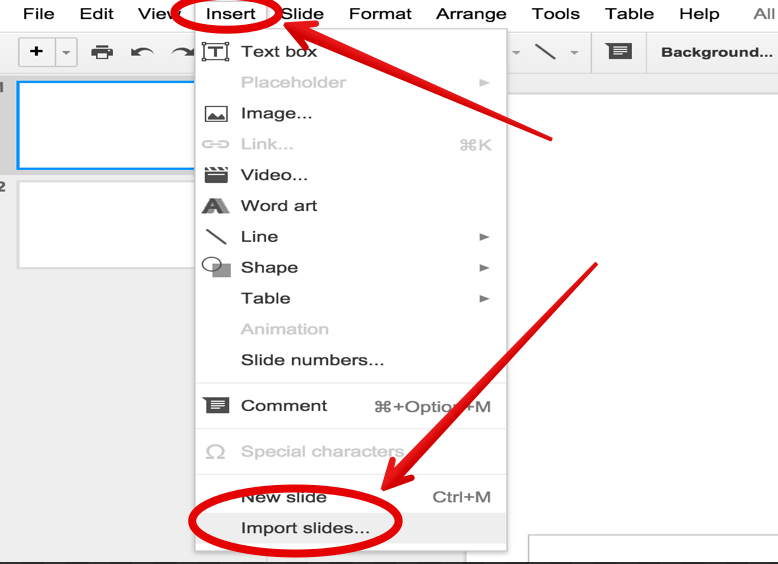
Back on the starting slide, click on one of the text boxes, images or text within a text box.Create 2 new slides – these are the possible next steps.In two separate text boxes (or with two separate pictures or with two separate words/phrases within a text box) provide options for the next step.And remember, Eric’s post linked above is a great resource as well. Here’s how to do it, first as a GIF, followed by step-by-step instructions.
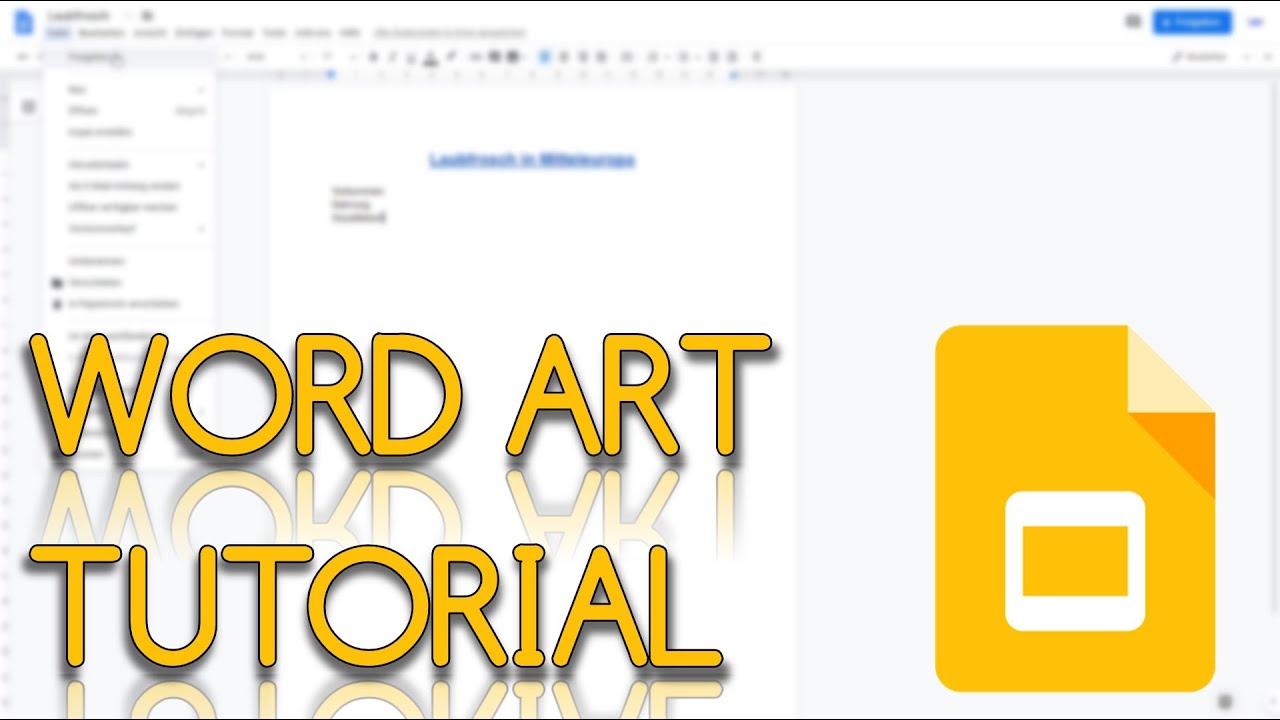
I think that I first heard the idea from Eric Curts Choose Your Own Adventure stories are a favorite from my childhood and if we can leverage them to help students be more active and engaged in the way that they show their knowledge of content, writing abilities or creativity – I’m in! In this case, we are going to use the Master Slide to change the font to a different one, throughout the presentation.This isn’t my idea, but it’s one that I love, so I wanted to make one of my GIFs about it.
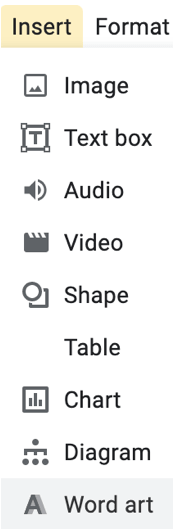
Or make changes to all of the slides in your presentation. Using the Slide Master is an easy way to change the look of an existing presentation. If you, for example, insert an image (such as a logo) onto your Master Slide, each new slide that you create will have the image on it, in exactly the same position. The blank slide and the formatting in the text placeholders used on it, are all defined in the Slide Master. So when you create a new, blank presentation (or insert a new, blank slide) this is the default formatting that Slides uses. The default master slide in Slides has a white background and uses the font Arial. It defines the theme, layout, colours, fonts, backgrounds etc in your presentation. What is a Master Slide?Ī Master Slide works like a template for your presentation. To change the font on all slides in a presentation in Google Slides, you need to use the Master Slide.


 0 kommentar(er)
0 kommentar(er)
